Augie FAQ
In LAN mode, an Internet connection is not required to connect and use Augie. In this mode, Augie can carry out most functions, but some functions will be disabled. We recommend WLAN mode for optimal performance.
1. 
Turn Augie on and slide the Wi-fi switch to the "LAN" position. The power and Wi-fi Switch are located on the bottom of Augie.
2. 
Open your tablet's wi-fi settings and connect to the network labeled Augie-XXXXX.
3. 
Return to the app. When Augie and your tablet connect, tap the Augie image to complete.
Note: Before using WLAN mode for the first time, Augie must be connected in LAN mode.
1. 
Open the Augie app settings once Augie is connected. Tap on the wi-fi network and enter the Wi-fi account and password you would like to connect to and save.
2. 
On the bottom of Augie, slide the Wi-fi switch to "WLAN".
3. 
Augie's screen will briefly turn off and then reboot. When Augie is successfully connected, tap the Augie image to complete.
Augie can remember one internet connection at a time. Augie will automatically connect to the stored wi-fi network upon being powered on in WLAN mode. To change the Wi-fi network that Augie is connected to, first place Augie in LAN mode. Once in LAN mode, open the settings and enter new Wi-fi network name and password.
First- Your mobile device is connected to a 5 GHz Wi-Fi network. Augie uses 2.4 GHz Wi-Fi networks instead of 5 GHz. Please make sure the Wi-Fi network your mobile device is connected to is 2.4 GHz.
Second- The Wi-Fi name or password is wrong. The Wi-Fi name and password are both case sensitive. Please make sure you have entered the name and password 100 percent correct. Most of the time the name has small mistakes, maybe unnoticeable the first time you look at it.
Here are the steps to solve this problem
1) Open your mobile devices Wi-Fi settings
2) Check and see if your mobile device is connected to a 5GHz network. Usually the network will be named the exact same as another one, but followed by 5G. You can find more ways to tell the difference between 5GHz and 2.4GHz networks here.
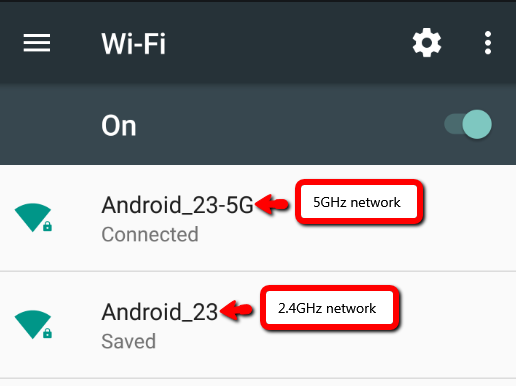
3) If your mobile device is connected to a 5GHz network, forget that network and connect to a 2.4GHz network
4) Delete the Augie app
a)On Apple devices long press the Augie icon and click x on top right
b)On most Android devices long press the Augie icon in the app drawer and drag it to Uninstall

5) Redownload Augie app from App Store or Play Store
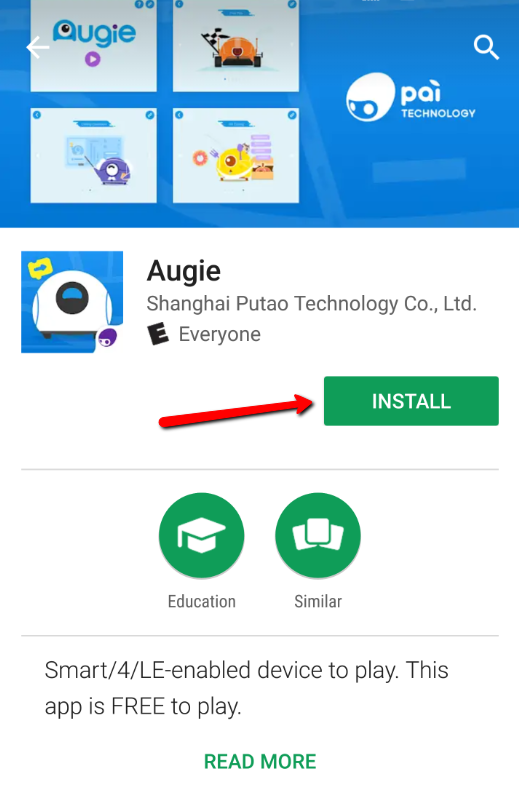
6) Open the app and follow the tutorial to connect LAN
7) Follow the tutorial to change the Wi-Fi name and password (carefully double check them)
8) Click "Save" instead of my account name and password are correct in the bottom

9) Follow the tutorial to link to WLAN. Make sure the Wi-Fi on your mobile device connects to the 2.4 GHz Network (if your router provides both 2.4 GHz and 5 GHz, sometimes the mobile device automatically connects to the 5 GHz network. Both Augie and your mobile device have to be connected to the same 2.4 GHz network to build the connection.)
10) Once WLAN is built, the update will start, it takes 5-10 mins based on the internet speed.
If Augie has not received any commands after 3 minutes, it will enter standby mode. Its face will change and it will make a sound.
Augie will enter sleep mode after 5 minutes of standby mode. The screen will go blank and Augie will disconnect from the app.
To wake Augie, come within 6 inches of Augie's motion sensors, located below the screen, and wave your hands.
Upon opening, charge Augie until he is fully charged, the battery indicator light will turn green when Augie is fully charged. When fully charged, Augie can be used for 2 hours non-stop, or 180 hours on standby.
Use the controller and buttons to control Augie's actions, including but not limited to movement, sounds, and screen display.
Augie will follow the commands and paths that you draw on the screen.
Augie will teach you all about coding!
Create your own programs to save and share. You can see other people's programs, too!
Play games with Augmented Reality and design your own game!
Be sure Augie is powered off and not connected to any power sources, then wipe Augie with a soft cloth. Augie is not waterproof. Avoid any liquid or spray cleaners.
Please find a copy of our Augie manual here.
If your Augie is having trouble connecting, please first confirm that you have entered you network name and password correctly - this is case sensitive! If you are sure that they are entered correctly you may have set you Augie and your mobile device up to two different channels. For Augie to work, your Augie and your mobile device must both be connected to the 2.4 GHz network. For assistance, with this please click here. here.

